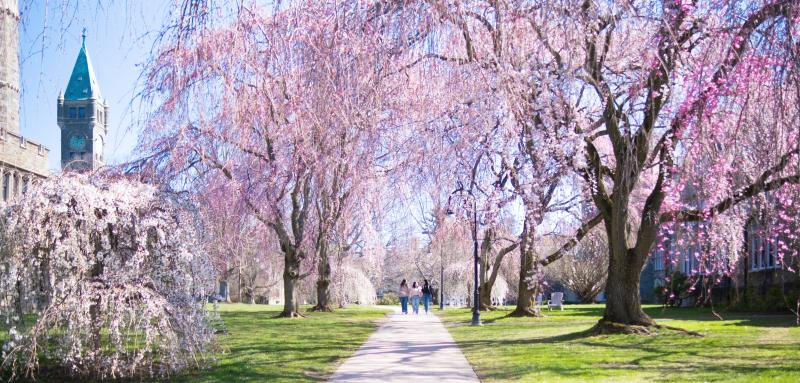
Events and News

Contact Us
Access Services
Access Services
Eugenia Chase Guild Hall
Room 103 and 104
101 N. Merion Ave.
Bryn Mawr, Pennsylvania 19010
accessservices@brynmawr.edu
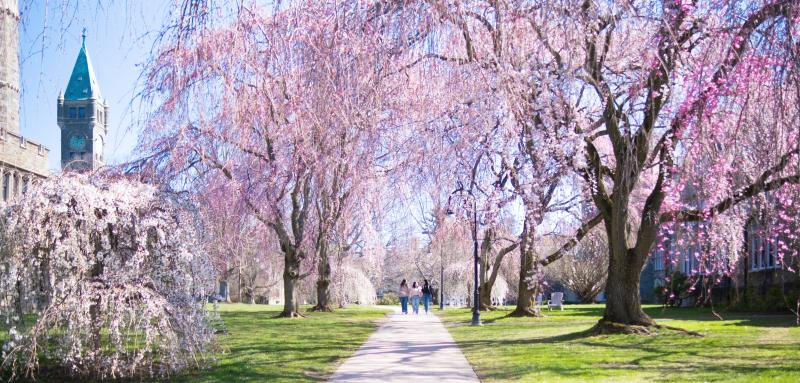

Access Services
Access Services
Eugenia Chase Guild Hall
Room 103 and 104
101 N. Merion Ave.
Bryn Mawr, Pennsylvania 19010
accessservices@brynmawr.edu